| Velocity |
Download Velocity from the Android Market. After the download is completed, the Velocity icon will be displayed on your phone's app menu. Tap on the icon to start the installation process.
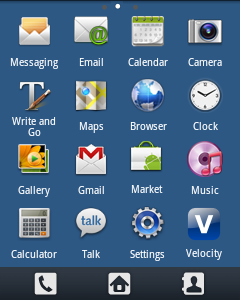
Once you tap the Velocity icon, the screen will display the Velocity license agreement. Tap on the "Accept" button to continue installation.
Once you accept the Velocity License, tap on the "Select Language" button and choose any one of the offered languages. The selected language will be downloaded if you have an Internet connection and set as the default language for Velocity.
Note: You must select at least one language.↑ Go to top
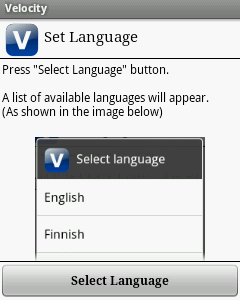
Once you select the language, tap on the "Enable" button to continue.
A note will appear. Please tap on the "OK" button to continue.
Tap on the "Velocity" check button.
Here an Android warning message appears: the input method may be able to collect all the text you type, including personal data like passwords, credit card numbers, etc.
However, Velocity doesn't store any personal data such as your password, credit card numbers, etc.
Press "OK" to continue.↑ Go to top
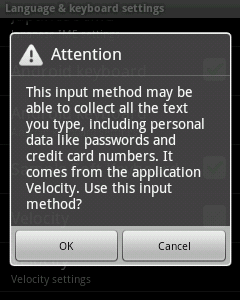
Press the "Back" button of your Android phone to continue installation.↑ Go to top
Tap on the "Set" button to display the input method picker.
Tap on the "Velocity" radio button to set it as your default input method.
Here are some points to understand before using Velocity: ↑ Go to top
Velocity creates a list of candidates for each key pressed by the user. The options are displayed in the candidate view which is placed above the keyboard. Tap on the word you wish to select. Otherwise continue typing to refine the suggestions.
Note: If the user presses the space key then the typed text is committed (irrespective of the words in the candidate view) and space is provided after the text. ↑ Go to top
Velocity helps the user to complete the entire sentence (i.e. phrase completion) by giving predictions for the next word. That word can be selected by tapping on the space key or the candidate view.
Note: This will be seen only after some learning has happened.
Velocity allows new words to be entered with ease.
It automatically learns new words as you enter them and suggests those words in its future predictions.
For extended characters, do a long key press on the specific key. For special characters, use the symbol key (denoted by "?123").
When Velocity is opened, the screen will display the following options:
Shows list of all available input methods. Select Velocity.
Tap on this option to view the options available in the "Language Settings" screen.↑ Go to top
Allows the user to enable/disable the key tone and vibration mode while pressing the keyboard keys and selecting the word from the candidates.
Allows the user to enable or disable the spelling correction mode. If enabled, Velocity will suggest spelling corrections for the text entered in the candidate list.
This option provides information about Velocity. ↑ Go to top
When this option is opened, the screen will display the following options:
Shows the list of languages downloaded to the device. The user can select any one of these languages as the current language. ↑ Go to top
Sets the language information to the default.
The submenu allows selection of the current language, the custom dictionary
(used to store words frequently used by the user that do not belong to the language dictionary), or both.
Note: The training done (if any) on the data will be lost.
This option shows the list of additional languages that the user can download to the device by tapping on the desired language. ↑ Go to top
This option allows the user to remove any language installed on the device (for Velocity). Tap on the language that you wish to remove from the device. ↑ Go to top
Allows the user to enable the soft keyboard view even if the device has a hard keyboard. This option appears only if the device has a hard keyboard and a language with a non-latin script (e.g. Hindi, Tamil, etc.) is selected.
You may get a License Error the first time you start the application. This happens if the application is not licensed or the device does not have Internet connectivity to verify the licensing information. Please ensure that the Internet connection is stable and that you have purchased the application, otherwise Velocity will not show any word suggestions.
You may get a Network Error when you "Select Language" or when you "Add more languages" to the application. This happens if the application does not have Internet connectivity to download languages. Please ensure that the Internet connection is stable, otherwise languages will not be downloaded.
For Technical Support, Queries, or Feedback contact us by email:
support@noemacorp.com
↑ Go to top
All rights are reserved by Noema, Inc.